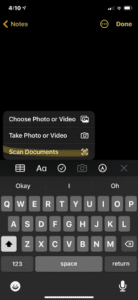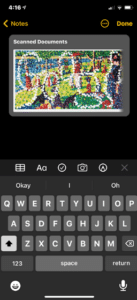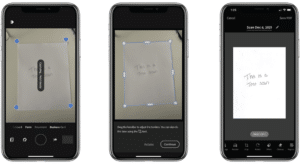Let’s face it, the new normal requires the regional office and Certified Business Owners (CBOs) to share large amounts of data – mostly in the form of paper documents. Since the onset of the pandemic, our professionals have adjusted the way they share and collect documents.
Visiting the regional office to complete documents is becoming more of a rarity than the norm. For safety and convenience, many of our CBO prefer to submit electronic documents and we have learned some quick and easy tips to easily scan those documents with a desktop or your smartphone.
We ask you to keep the following tips in mind. This will ensure your documents are legible and compatible with our requirements.
Converting your paper documents to digital files
We often receive documents as pictures or images (.JPEG files) which have been taken using the camera on your smartphone. Many times, these are blurry and hard to read and there is no easy way to convert them into a usable format which is legible or meets our requirements.
Your best bet is to scan and submit documents in PDF format. Don’t have a scanner? No problem!
To help make life easier on our CBO, we wanted to share instructions on how to “scan” documents using your Apple and Android smartphones and other devices, instead of just snapping a picture and sending the image. Below are the instructions:
Scan using your iPhone device:
-
- Open Notes and select a note or create a new one
- Tap the camera button, then tap Scan Documents
- Place your document in view of the camera
- If your device is in Auto mode, your document will automatically scan. If you need to manually capture a scan, tap the Shutter button or one of the Volume buttons. Drag the corners to adjust the scan to fit the page, then tap Keep Scan
- Tap Save or add additional scans to the document
Scan Using Your Android Device:
- Open the Google Drive app
- In the bottom right, tap + icon
- Tap the camera icon
- Take a photo of the document you’d like to scan. Adjust scan area: Tap Crop. Take photo again. Tap Rescan current page: Tap Add.
- To save the finished document, tap Done
Scan with Adobe Scan:
If you’re looking for another option, consider using the Adobe Scan app. This mobile app allows you to make crisp, clear scans of documents using your phone’s camera. You can edit clarity and even darken the scan to make it more legible.
We recommend using Auto-Capture Mode:
- Open the app and wait for the capture
- Once the app captures the document, tap on the thumbnail to view and/or edit your scan by moving the anchor points around the corners of your scan
- Save your edited scan and send it from the app via text or email
Desktop Scanners
If you’re planning to use a desktop scanner for your documents, make sure that your scan settings are set to generate PDF files, OR that you take the time to convert your JPG documents to PDF using a program like Acrobat Distiller or Acrobat Pro.
*Proudly representing independently owned and operated JAN-PRO Cleaning & Disinfecting franchisees who provide all cleaning services.